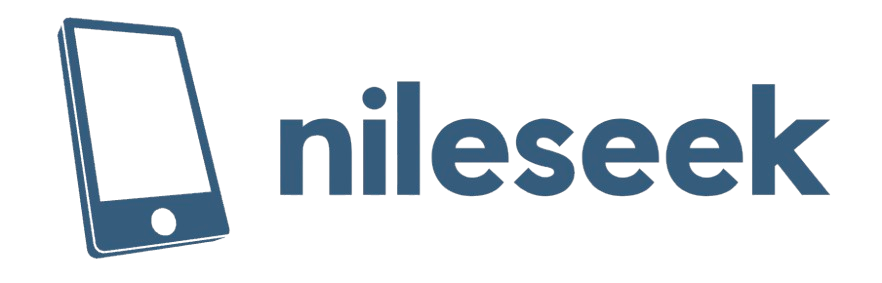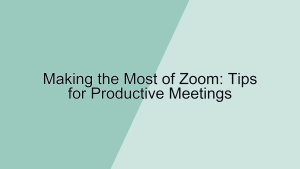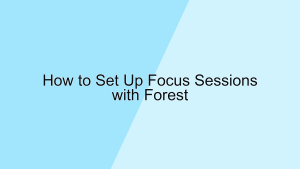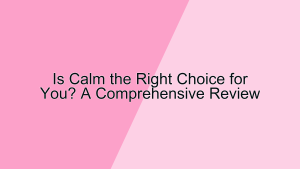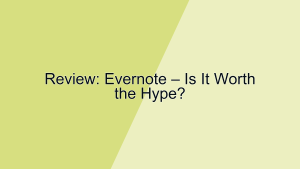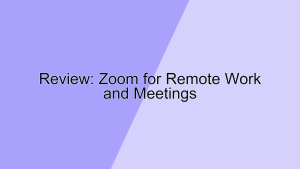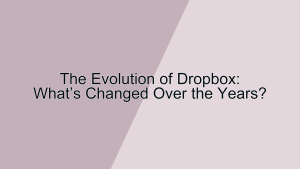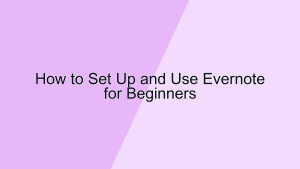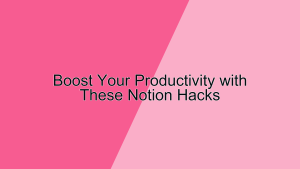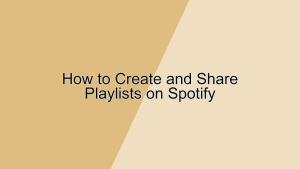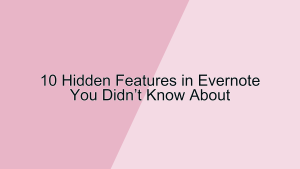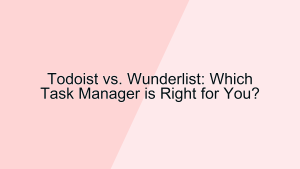Slack Shortcuts and Tricks for Faster Communication
Slack is a widely used communication tool that enhances team collaboration through its robust features and integrations. However, to fully leverage Slack’s potential, it’s essential to master its shortcuts and tricks. In this article, we’ll explore various tips and shortcuts that can significantly speed up your communication, making your use of Slack more efficient and enjoyable.
1. Master Keyboard Shortcuts
Keyboard shortcuts are one of the quickest ways to navigate and perform actions in Slack without relying on the mouse, saving you a substantial amount of time.
- Navigating Channels and Direct Messages: To quickly switch between different channels and direct messages, use
Ctrl + K(orCmd + Kon Mac). This opens the quick switcher, allowing you to type the name of the channel or person you want to communicate with and jump straight to it. This shortcut is particularly useful when you’re active in multiple conversations, as it eliminates the need to scroll through your channel list. - Marking Messages as Read/Unread: Keeping track of important messages is crucial in a busy workspace. Use
Escto mark all messages in a channel as read, andShift + Escto mark all messages in all channels as read. To mark a specific message as unread, hover over the message and pressAlt + click(orOption + clickon Mac). These shortcuts help you manage your unread messages efficiently, ensuring you don’t miss critical updates. - Formatting Messages: Using text formatting shortcuts can make your messages clearer and more professional. For example,
Ctrl + B(orCmd + Bon Mac) makes text bold,Ctrl + I(orCmd + Ion Mac) italicizes text, andCtrl + Shift + X(orCmd + Shift + Xon Mac) creates a strikethrough. Additionally,Ctrl + Shift + 7(orCmd + Shift + 7on Mac) creates a bulleted list. These shortcuts allow you to format your messages quickly, making them more readable and impactful.
2. Use Advanced Search Techniques
Slack’s search functionality is powerful, but only if you know how to use it effectively. Mastering advanced search techniques can help you find specific messages and files quickly.
- Using Modifiers: Slack supports various search modifiers to narrow down your search results. For instance, to find messages from a specific person, use
from:@username. To search within a particular channel, usein:#channel-name. You can also combine modifiers, such asfrom:@username in:#channel-name, to refine your search further. These modifiers help you locate important information without sifting through irrelevant results, saving you time and effort. - Filtering by Date: If you know the approximate date of the message you’re searching for, use date modifiers like
before:,after:, andon:. For example,before:2024-07-01will show messages sent before July 1, 2024. This is particularly useful when you need to reference past conversations or retrieve files shared on a specific date. By using date filters, you can quickly pinpoint the information you need, enhancing your productivity. - Searching for Specific Types of Content: Slack allows you to search for specific types of content, such as files or links. To find files, use the modifier
has:linkto search for messages containing links. These targeted searches help you find the exact content you need without wading through unrelated messages, streamlining your workflow.
3. Set Up and Use Custom Emojis
Custom emojis are a fun and efficient way to express reactions and convey specific messages within your team.
- Creating Custom Emojis: To create a custom emoji, click on the emoji icon in the message box, select “Add Emoji,” and upload your image. Give it a unique name, and it will be available for everyone in your workspace to use. Custom emojis can represent inside jokes, specific reactions, or even branded icons. By creating and using custom emojis, you can add a personal touch to your communications and make interactions more engaging.
- Using Emoji Reactions: Instead of typing a response to every message, use emoji reactions to quickly acknowledge or respond to messages. Hover over a message and select the appropriate emoji reaction. This can save time and reduce message clutter, especially in busy channels. For example, a thumbs-up emoji can indicate agreement, while a checkmark can signal task completion. By utilizing emoji reactions, you can communicate efficiently and maintain the flow of conversation.
4. Manage Notifications Effectively
Managing notifications effectively is crucial to staying productive and avoiding unnecessary distractions in Slack.
- Customizing Notification Preferences: Go to
Preferences > Notificationsto customize your notification settings. You can choose to receive notifications for all messages, only direct messages, mentions, or nothing at all. Additionally, you can set specific notification sounds and mute channels that are not immediately relevant. Customizing these settings ensures you’re only alerted to important messages, helping you maintain focus on your tasks. - Using Do Not Disturb Mode: When you need uninterrupted time to focus, activate Do Not Disturb mode by clicking on your profile picture and selecting
Do Not Disturb. You can set the duration for which you want to mute notifications. This feature is particularly useful during deep work sessions or meetings, ensuring you’re not distracted by incoming messages. By managing notifications strategically, you can create a more productive and less stressful work environment.
5. Leverage Slackbot for Automation
Slackbot is a built-in feature that can automate repetitive tasks and provide helpful reminders, enhancing your efficiency.
- Setting Reminders: Use Slackbot to set reminders by typing
/remindfollowed by your reminder details. For example,/remind me to submit the report at 3 PMwill set a reminder for you. You can also set reminders for other team members or entire channels. Reminders are a great way to keep track of deadlines, meetings, and important tasks, ensuring nothing slips through the cracks. - Creating Custom Responses: You can program Slackbot to respond with specific messages when certain keywords are mentioned. Go to
Preferences > Slackbotand set up custom responses. For instance, if someone types “help,” Slackbot can automatically respond with a link to your company’s help desk. Custom responses can automate FAQ handling and provide instant support to your team, reducing the need for manual responses and improving efficiency.
6. Use Slash Commands for Quick Actions
Slash commands in Slack allow you to perform various actions quickly by typing commands directly into the message box.
- Common Slash Commands: Some of the most commonly used slash commands include
/invite @usernameto invite a user to a channel,/leaveto leave a channel, and/archiveto archive a channel. These commands help you manage your workspace more efficiently, reducing the time spent navigating through menus. For example, if you need to quickly add a colleague to a discussion, typing/invite @usernamecan accomplish this in seconds. - Integrating with Apps: Many Slack integrations come with their own slash commands. For example,
/zoomcan start a Zoom meeting, and/trellocan create a new Trello card. By familiarizing yourself with these commands, you can streamline your workflow and interact with integrated apps directly from Slack. This reduces the need to switch between different applications, enhancing your overall productivity and allowing you to focus on your tasks.
7. Organize Your Workspace with Sections
Organizing your channels and direct messages into sections can help you navigate Slack more efficiently.
- Creating Sections: To create a section, click on the three dots next to “Channels” or “Direct Messages” and select “Create a new section.” Name your section and drag relevant channels or conversations into it. For example, you might have sections for “Projects,” “Teams,” and “Social.” Organizing your workspace into sections helps you find the information you need quickly and reduces the clutter in your sidebar.
- Customizing Section Order: You can reorder your sections by dragging and dropping them in the sidebar. Arrange them in a way that reflects your priorities and workflow. For instance, you might place your most frequently accessed sections at the top. Customizing the order of your sections ensures that your workspace is tailored to your needs, making it easier to stay organized and focused.
Conclusion
Slack is a powerful communication tool, and by mastering its shortcuts and tricks, you can significantly enhance your productivity and efficiency. From keyboard shortcuts and advanced search techniques to custom emojis and Slackbot automation, these tips will help you navigate Slack more effectively. By implementing these strategies, you can streamline your workflow, improve team collaboration, and make your communication faster and more efficient.