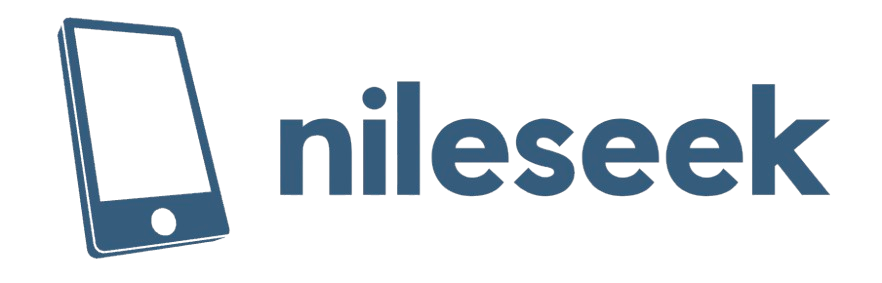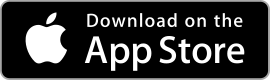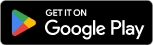|
Microsoft Edge ★ 4.7 |
|---|---|
| ⚙️Developer | Microsoft Corporation |
| ⬇️Downloads | 50,000,000+ |
| 📊Category | Communication |
| 🤖Tags | edge | browser | bing |
The Microsoft Edge App is a powerful web browser designed to provide users with a fast, secure, and intuitive browsing experience across multiple devices. With its comprehensive set of features and seamless integration with Microsoft services, this app offers a range of benefits to users, making it a popular choice among web enthusiasts. In this article, we will explore the key features and benefits of the Microsoft Edge App, examine its pros and cons, delve into real user reviews, and highlight three similar apps in the market.
Features & Benefits
- Fast and Secure Browsing: The Microsoft Edge App is renowned for its speed and security. It leverages modern browsing technologies and a streamlined design to deliver quick page load times and smooth navigation. Additionally, it comes equipped with robust security features such as built-in anti-tracking, secure browsing mode, and a password manager, ensuring users can browse the web with confidence.
- Cross-Platform Availability: One of the standout features of the Microsoft Edge App is its seamless integration across multiple platforms. Whether you’re using Windows, macOS, iOS, or Android devices, you can enjoy a consistent browsing experience with synchronized bookmarks, browsing history, and settings. This cross-platform compatibility makes it convenient for users who switch between devices frequently.
- Personalized Experience with Microsoft Services: The app offers a personalized browsing experience by integrating Microsoft services such as Bing, Microsoft 365, and OneDrive. Users can access their Outlook email, calendar, and documents directly from the browser, making it easier to stay organized and productive. The integration with Microsoft services enhances the overall user experience and productivity.
- Collections and Reading Mode: Microsoft Edge provides a unique feature known as Collections, which allows users to gather and organize content from the web in a visually appealing manner. Users can save articles, webpages, images, and more, and organize them into separate collections for easy reference. The app also offers a distraction-free Reading Mode, enabling users to focus on the content without any clutter.
- Extensions and Customization: The Microsoft Edge App supports a wide range of extensions, allowing users to personalize their browsing experience. Whether you need ad blockers, password managers, or productivity tools, the extension library provides a variety of options. Users can customize the browser with themes, wallpapers, and other visual elements to suit their preferences.
Pros & Cons
Microsoft Edge Faqs
To clear your browsing data in Microsoft Edge, click on the three-dot menu icon in the upper right corner of the browser. Select “Settings,” then navigate to “Privacy, search, and services.” Under the “Clear browsing data” section, click on “Choose what to clear.” You can select the time range and the types of data you want to delete, such as browsing history, cookies, cached images, and files. After making your selections, click on the “Clear now” button to remove the data. Yes, Microsoft Edge allows you to sync your data across devices. To enable syncing, sign in with your Microsoft account by clicking on the profile icon at the top right corner of the browser. Once signed in, go to “Settings” and select “Profiles.” Under the “Sync” section, toggle the switches for the data types you wish to sync, including favorites, passwords, settings, and more. This feature ensures that your browsing experience remains consistent whether you are using Edge on a PC, tablet, or mobile device. If Microsoft Edge is crashing frequently, there are several troubleshooting steps you can take. First, check for updates by going to the three-dot menu, selecting “Help and feedback,” and then “About Microsoft Edge.” If an update is available, install it. Next, try clearing your browsing data and disabling any unnecessary extensions that might be causing conflicts. If problems persist, consider resetting Edge to its default settings by navigating to “Settings,” then “Reset settings.” Finally, ensure your operating system is up to date, as compatibility issues can also lead to crashes. To manage bookmarks in Microsoft Edge, click on the star icon located on the toolbar to open the Favorites menu. Here, you can view all your saved bookmarks. To add a new bookmark, navigate to the desired webpage and click the star icon again, choosing where to save it. You can organize your bookmarks into folders by right-clicking in the Favorites menu and selecting “Add folder.” To edit or delete bookmarks, simply right-click on them within the Favorites pane and choose the appropriate option from the context menu. Yes, you can customize your homepage in Microsoft Edge. To do this, go to “Settings” by clicking on the three-dot menu, then select “On startup.” You will find options to set your homepage: “Open the New Tab page,” “Open a specific page or pages,” or “Continue where you left off.” If you choose to open a specific page, you can enter the URL of the site you’d like to use as your homepage. Additionally, you can modify what’s displayed on the New Tab page by clicking on “Customize” to choose your layout and content preferences. Collections in Microsoft Edge allow you to gather and organize information from the web easily. To create a collection, click on the “Collections” icon (a small folder-like symbol) on the toolbar. You can start a new collection by clicking on “Start new collection” and naming it. As you browse, you can add items to your collection by clicking the “Add current page” button or manually adding notes and links. Collections help with research, planning trips, or organizing ideas by keeping relevant information in one accessible spot. To manage tracking prevention in Microsoft Edge, click on the three-dot menu, then go to “Settings.” Select “Privacy, search, and services” from the left sidebar. You will find the “Tracking prevention” section, where you can choose your preferred level of protection: Basic, Balanced, or Strict. Each option provides different levels of blocking third-party trackers. Adjust the setting according to your privacy needs. If websites are not functioning correctly due to strict tracking prevention, you can also create exceptions or disable the feature for specific sites. Yes, Microsoft Edge offers a built-in password manager that can help you access password-protected sites automatically. When you log into a site, Edge prompts you to save the password. If you accept, the next time you visit that site, Edge will fill in your credentials automatically. You can manage your saved passwords by going to “Settings,” selecting “Profiles,” then “Passwords.” Here, you can view, edit, or delete saved passwords and make sure autofill is enabled for a seamless login experience.How can I clear my browsing data in Microsoft Edge?
Can I sync my data across devices using Microsoft Edge?
What should I do if Microsoft Edge keeps crashing?
How can I manage my bookmarks in Microsoft Edge?
Is there a way to customize the homepage in Microsoft Edge?
What are collections in Microsoft Edge, and how do I use them?
How can I enable or disable tracking prevention in Microsoft Edge?
Can I use Microsoft Edge to access my password-protected sites automatically?
Alternative Apps
- Google Chrome: Google Chrome is a widely popular web browser known for its speed, simplicity, and extensive range of extensions. It offers cross-platform compatibility, synchronization across devices, and integration with Google services, making it a strong competitor to the Microsoft Edge App.
- Mozilla Firefox: Mozilla Firefox is a feature-rich browser that emphasizes privacy and customization. It provides a secure browsing experience, extensive support for extensions, and a range of privacy-enhancing features. Firefox’s cross-platform availability and developer-friendly tools make it a notable alternative to the Microsoft Edge App.
- Safari: Safari is the default web browser for Apple devices, offering a seamless experience across macOS and iOS. It boasts excellent performance, energy efficiency, and deep integration with Apple services. Safari’s focus on privacy, intuitive user interface, and smooth performance make it a compelling choice for Apple enthusiasts.
While these three browsers share similarities with the Microsoft Edge App in terms of features and cross-platform availability, each has its own unique strengths and user base. Ultimately, the choice of browser depends on individual preferences and requirements.
Screenshots
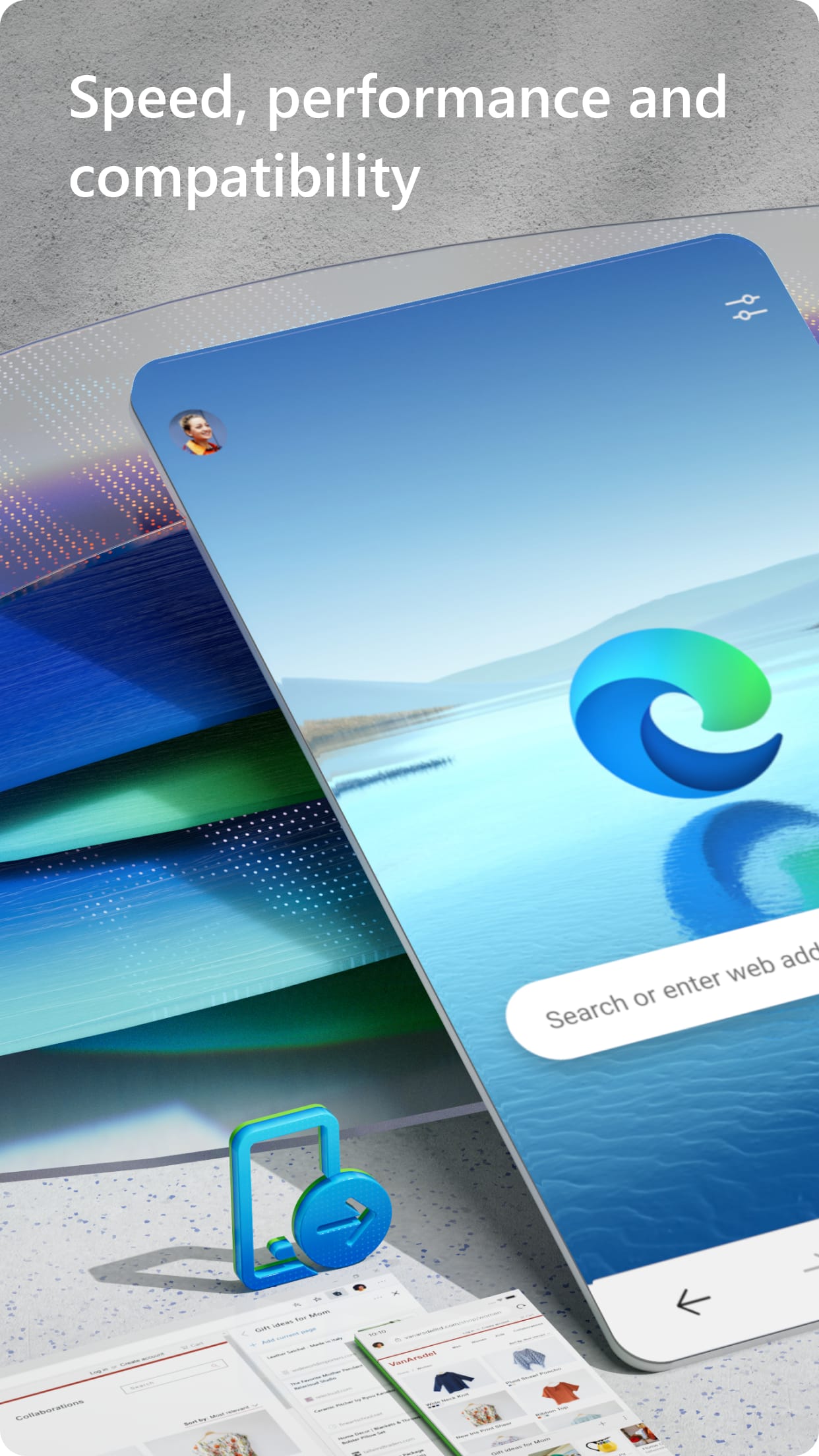 |
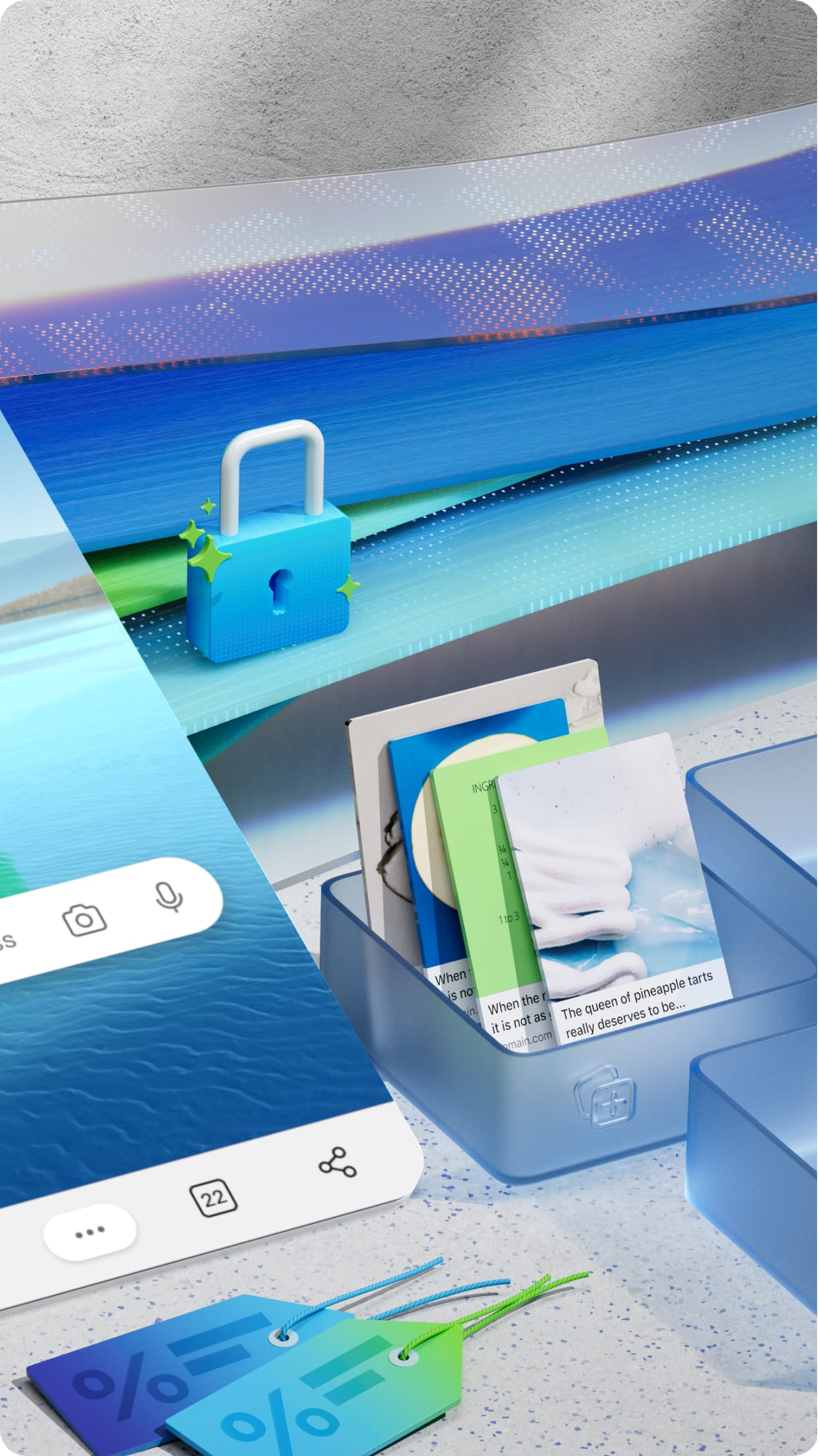 |
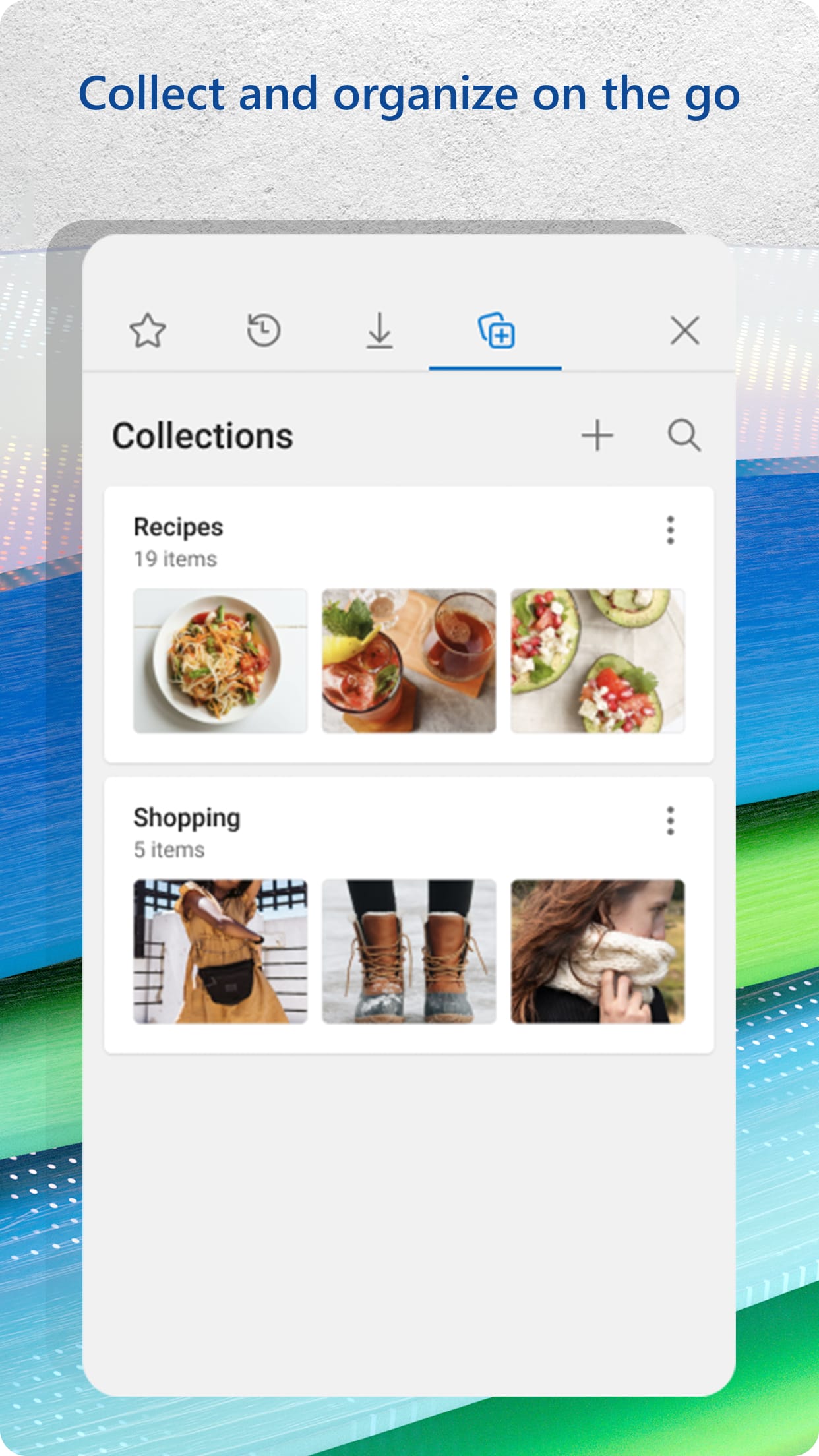 |
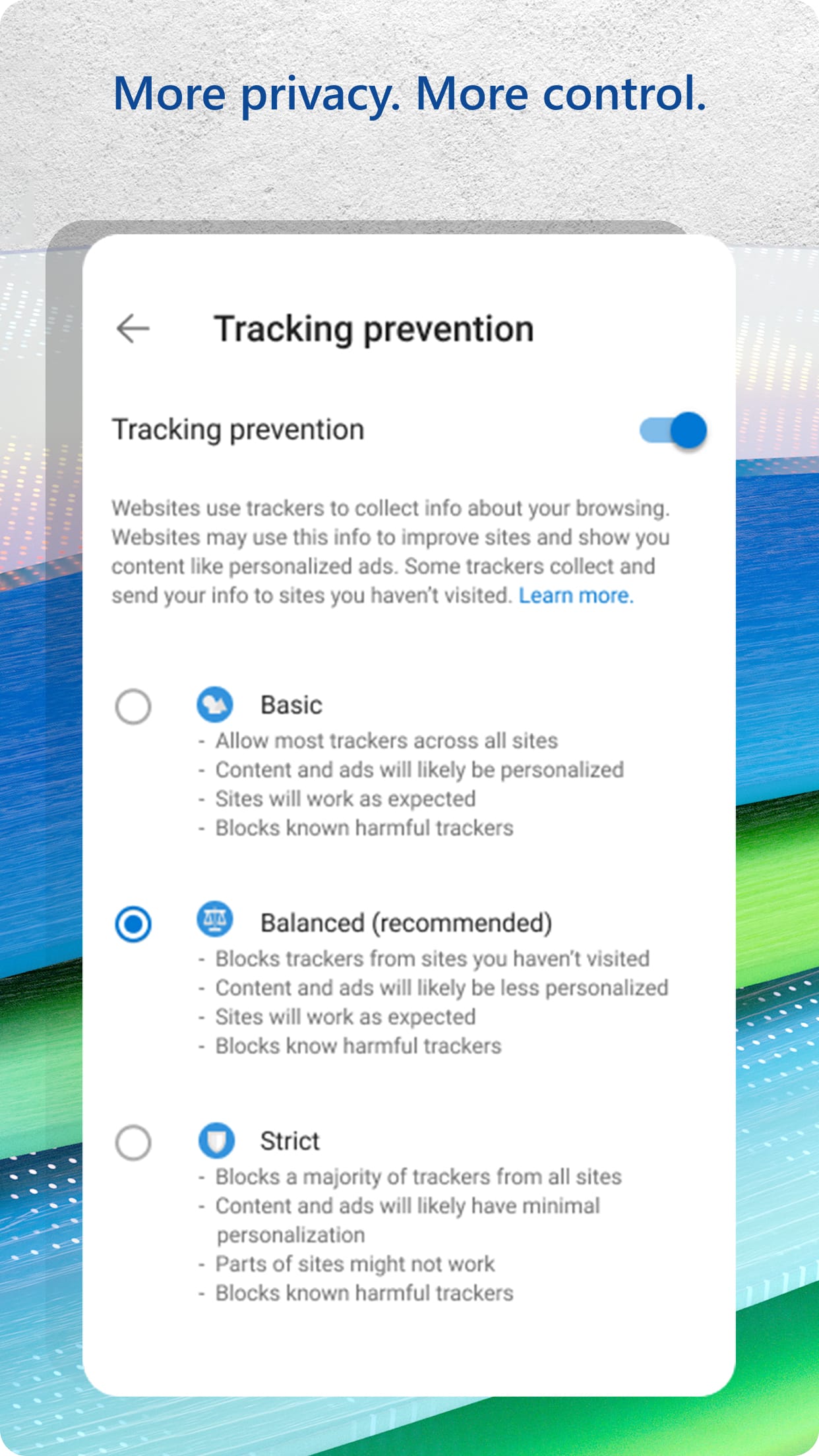 |