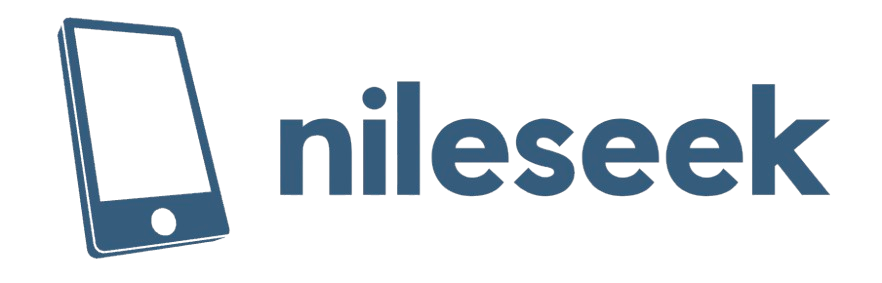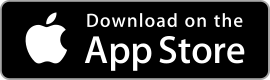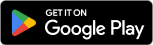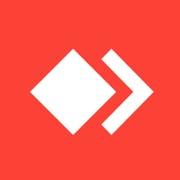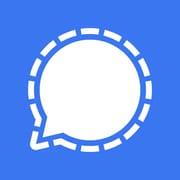Google Docs
| Google Docs ★ 4.1 |
|
| ⚙️Developer | Google LLC |
| ⬇️Downloads | 100,000,000+ |
| 📊Category | Productivity |
Google Docs is a widely popular cloud-based word processing app developed by Google. It offers a comprehensive set of tools for creating, editing, and collaborating on documents, making it a versatile solution for individuals and teams. With its intuitive interface, real-time collaboration features, and seamless integration with other Google services, Google Docs has become a go-to application for many users seeking a powerful and accessible document editing experience.
Google Docs provides a web-based platform for creating and editing documents, which eliminates the need for local software installations and enables users to access their files from any device with an internet connection. The app supports a wide range of document formats, including text documents, spreadsheets, presentations, and forms. Whether you’re working on a personal project, collaborating with colleagues, or sharing information with others, Google Docs offers a reliable and feature-rich environment for document creation and management.
Features & Benefits
- Real-Time Collaboration: One of the standout features of Google Docs is its real-time collaboration capabilities. Multiple users can work on a document simultaneously, making edits, adding comments, and engaging in discussions in real time. This feature is particularly useful for teams working on shared documents, as it promotes seamless collaboration and eliminates the need for version control.
- Cloud Storage and Accessibility: As a cloud-based app, Google Docs allows users to store their documents online, eliminating the risk of data loss due to hardware failures or accidental deletions. Documents are automatically saved as you work, ensuring that your progress is continuously backed up. Additionally, being cloud-based means that you can access your documents from any device with an internet connection, providing flexibility and convenience.
- Powerful Editing Tools: Google Docs offers a comprehensive set of editing tools that rival traditional desktop word processing software. Users can format text, insert images and tables, create headers and footers, add hyperlinks, and more. The app also provides helpful features like spelling and grammar suggestions, word count tracking, and the ability to track changes made by collaborators.
- Easy Collaboration and Sharing: With Google Docs, sharing documents with others is effortless. You can grant different levels of access, such as view-only, comment-only, or full editing rights, to ensure the appropriate level of collaboration. The app also supports real-time commenting, allowing users to provide feedback, discuss ideas, and address questions directly within the document.
- Seamless Integration with Google Services: Google Docs seamlessly integrates with other Google services, such as Google Drive, Gmail, and Google Calendar. This integration allows for easy file management, attachment of documents to emails, and syncing of calendars for collaborative work. The ability to leverage these interconnected Google services enhances productivity and streamlines workflow.
Alternative Apps
Dropbox Paper:?Dropbox Paper is a collaborative workspace that allows users to create and edit documents, as well as integrate with other Dropbox features for seamless file management.
Zoho Writer:?Zoho Writer is a web-based word processing app that offers real-time collaboration, cloud storage, and integration with other Zoho productivity tools.
Quip:?Quip is a collaborative word processing and project management app that emphasizes real-time collaboration and integrates with Salesforce.
OnlyOffice:?OnlyOffice is a comprehensive online document editing suite that includes word processing, spreadsheets, and presentation tools, with collaboration features andintegration with popular cloud storage services.
Pros & Cons
Frequently Asked Questions
To collaborate with others, open your document and click on the “Share” button at the top right corner. You can enter the email addresses of the individuals you want to invite, then choose their permission level (Viewer, Commenter, or Editor) before sending the invitation. Once they accept, they’ll be able to view or edit the document in real time, depending on the permissions you’ve set. Google Docs allows you to export documents in several formats. Click on “File,” then navigate to “Download.” You can choose from various options such as Microsoft Word (.docx), PDF Document (.pdf), Plain Text (.txt), Rich Text Format (.rtf), and more. This flexibility makes it easy to share your work across different platforms or with users who may not use Google Docs. Yes, you can access Google Docs offline by enabling offline mode. To do this, open Google Drive in your browser and click on the gear icon, then select “Settings.” Check the box for “Create, open, and edit your recent Google Docs, Sheets, and Slides files on this device while offline.” Ensure you have the Google Docs Offline extension installed if you’re using Chrome. Once enabled, you can create and edit documents without an internet connection, and your changes will sync the next time you connect. To insert images, place your cursor where you want the image to appear, then click on “Insert” in the menu bar. Select “Image” and choose the source from which you want to upload the image: “Upload from computer,” “Search the web,” “Drive,” “Photos,” or “By URL.” After selecting the image, it will be inserted into your document, and you can adjust its size and position as needed. The revision history feature allows you to track changes made to a document over time. To access it, click on “File,” then select “Version history,” and choose “See version history.” This opens a sidebar that shows previous versions of the document along with timestamps and the names of contributors who made changes. You can restore a previous version if necessary, making it easy to revert any unwanted edits. Yes, Google Docs provides a variety of templates for different types of documents, including resumes, letters, and reports. To access templates, open Google Docs and click on “Template gallery” at the top. Here, you can browse through available templates or search for specific ones. Using a template can save time and provide a professional layout for your document. To add comments, highlight the text you want to comment on, then click on the “+” icon that appears on the right side or go to “Insert” and select “Comment.” A comment box will pop up where you can type your feedback or notes. Other collaborators can reply to your comments, creating a discussion thread, which helps keep communication organized within the document. While there is no strict limit on the number of users who can collaborate on a single document, Google recommends keeping the number of active editors below 100 for optimal performance. If too many users are editing simultaneously, the functionality may slow down, but all invited users can still view and comment regardless of the editor count.How can I collaborate with others in Google Docs?
What formats can I export my Google Docs document to?
Can I access Google Docs offline?
How do I insert images into my Google Docs document?
What is the revision history feature in Google Docs?
Can I use templates in Google Docs?
How do I add comments in Google Docs?
Is there a limit to the number of users who can collaborate on a Google Docs document?
Screenshots
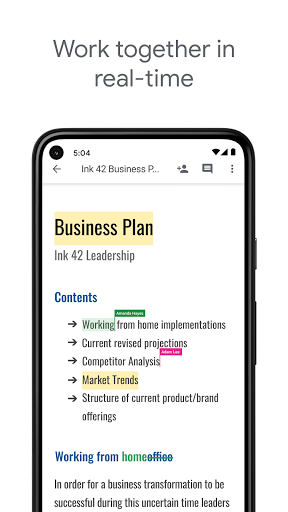 |
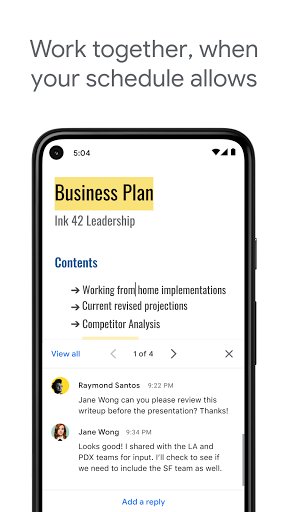 |
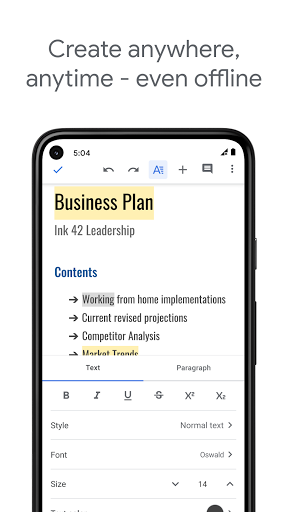 |
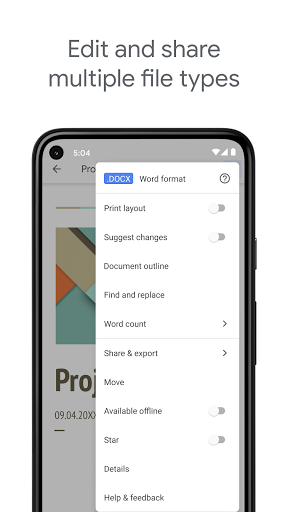 |